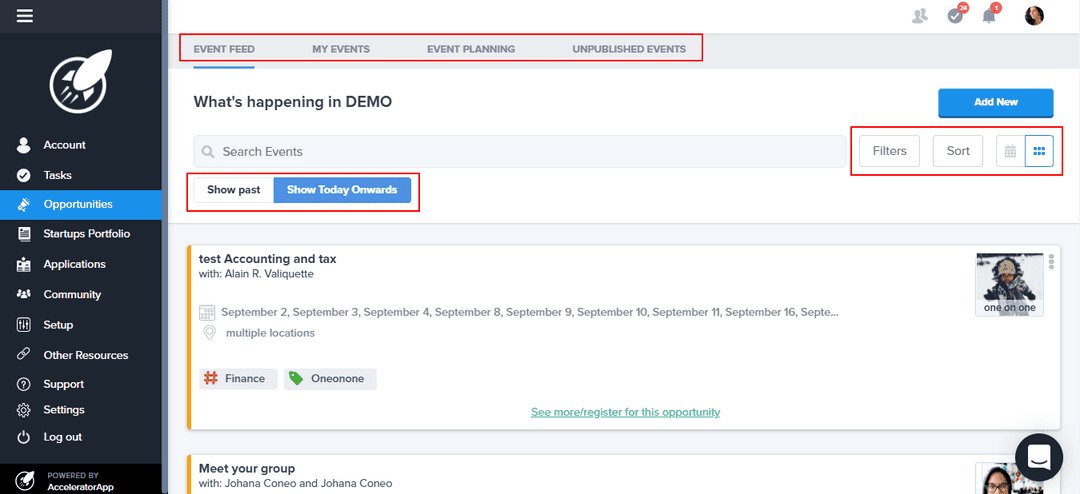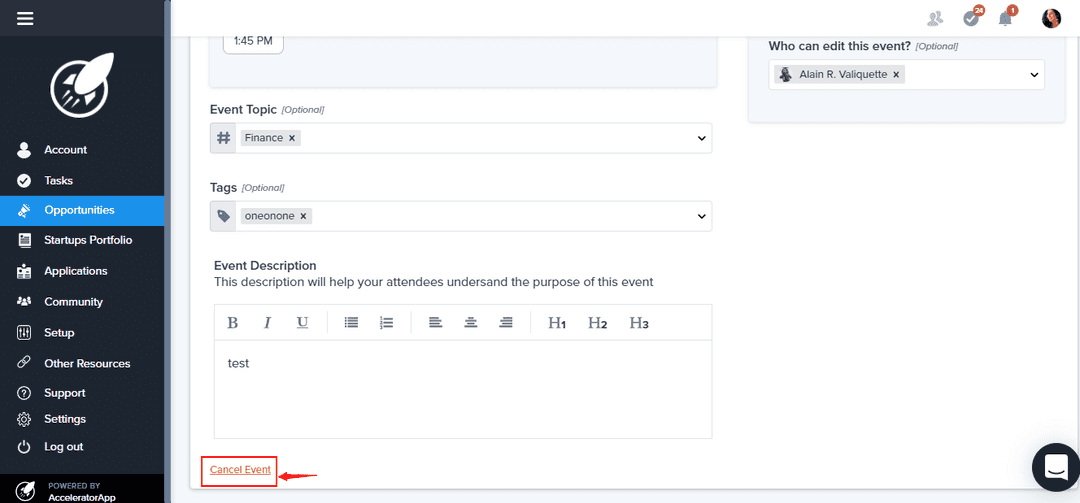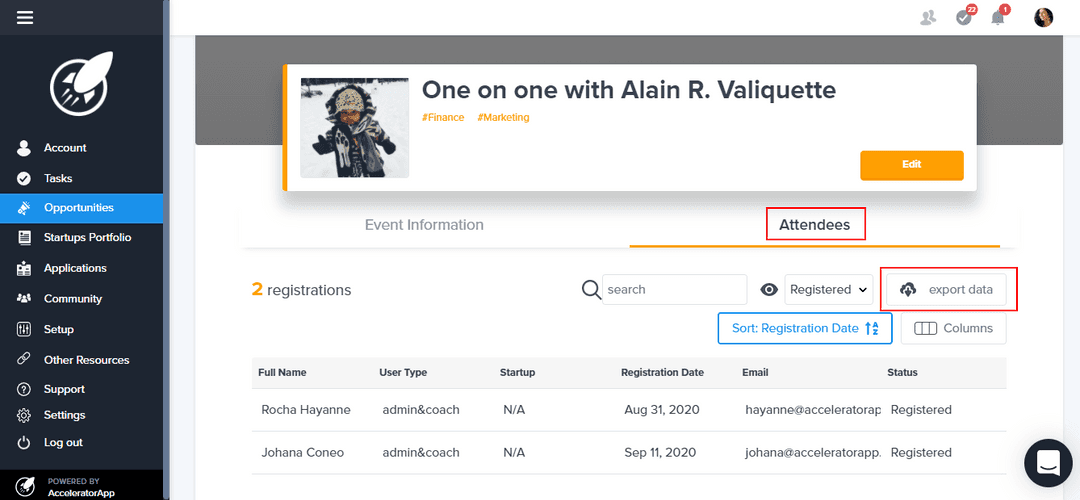Events Management - Incubator
Learn how to manage events as an incubator
events
incubator
Events Management
Managing events is useful to help the interaction between the network and startups and deliver services to the community.
Who can manage the events
Admin can visualize, create, delete and edit all events.
Events dashboard
Events can be viewed and managed in 4 ways:
- Event Feed: you see all the events that are happening now and in the future
- My events: you see all the events you are hosting or attending
- Event planning: you can visualize all the "Published", "Draft", "Pending host availabilities" or "Archived" events
- Unpublished events: you can see the events "Created by me", "Me as a host", "All", "Archived", "Draft" or "Pending hosts availabilities" Note: only Admin is able to visualize and edit Event planning and Unpublished events dashboards
To facilitate your search, you can use the following tools :
Filter the event by the host, topic, type, tag and creation
Visualize the events by feed or calendar. Click the calendar icon to change the display mode.
Select past or today onwards
Deleting events
To delete an event, published or not, scroll to the bottom of the page and click on the red delete event button. Then, confirm that you are deleting the event. Whoever booked this event will receive a notification and email with event cancellation.
Visualizing Attendance
For each event, you have access to the attendee's list, clicking in Attendees where you can:
- View the list of all users who have reserved spots. You can select the information you want to see going in columns and selecting the fields you want to appear in the overall information. In order to facilitate the information search, you are able to use some visualization filters:
- Sort the list by registration date, name, startup, last name, role or appointment time
- Visualize the list by targeted or registered users
- From the list, you can mark the user as attending or not, clicking on the yellow
mark as attendingbutton in the same row of the user name. - You are also able to go to the meeting with this user in one on ones, clicking on the yellow
go to meetingbutton and you will be redirected to a coaching session page. - You can download the data as Excel or CSV file