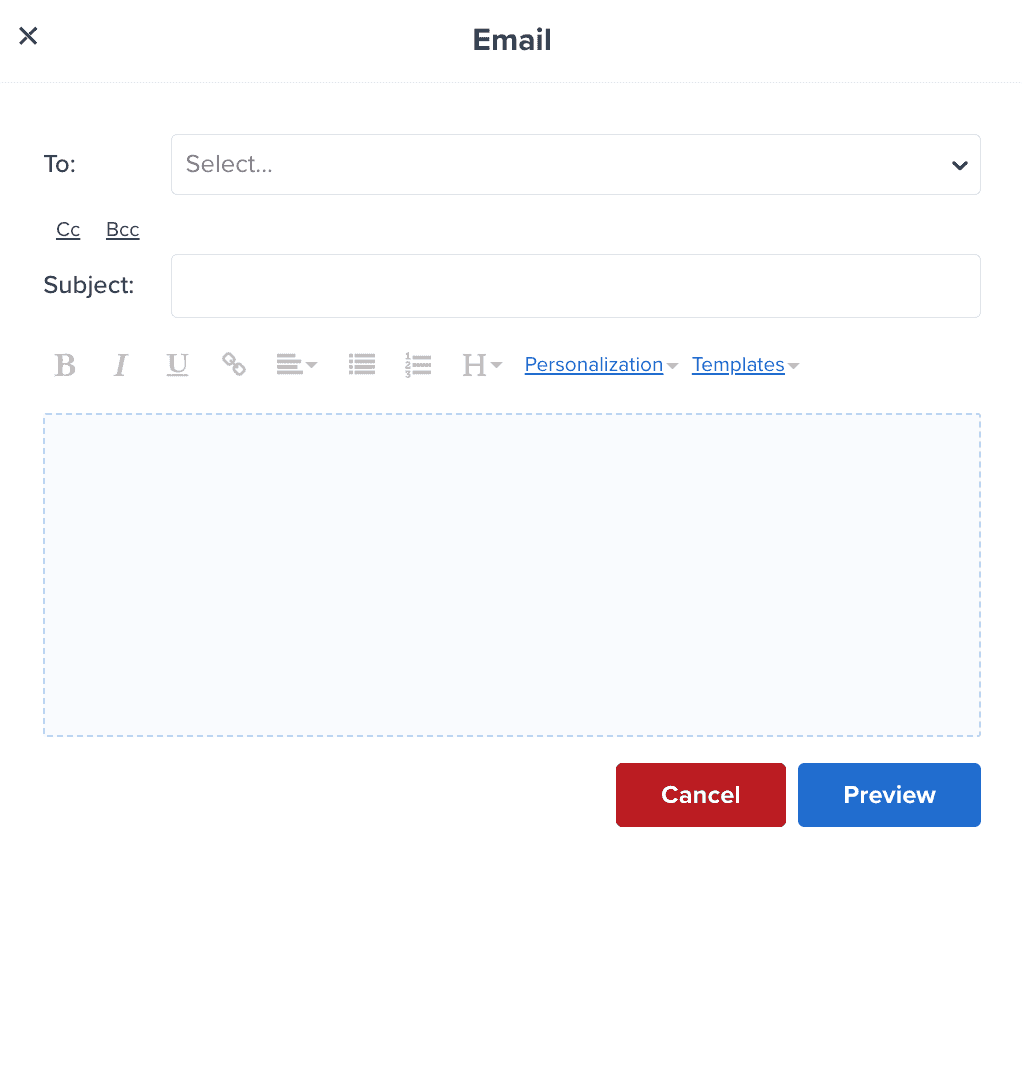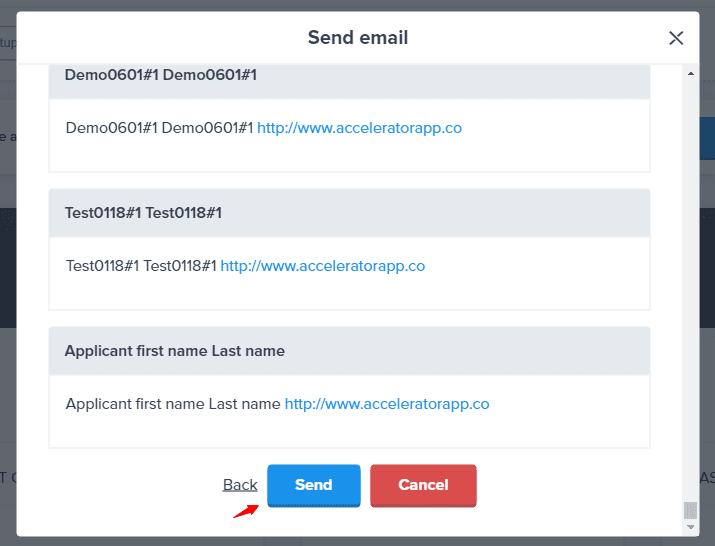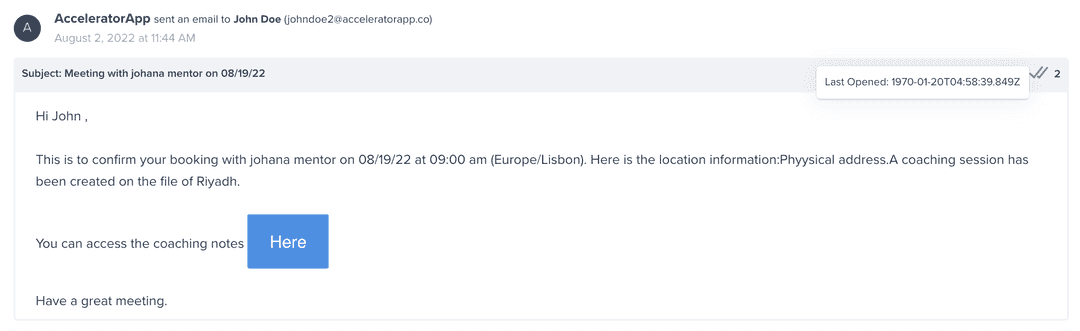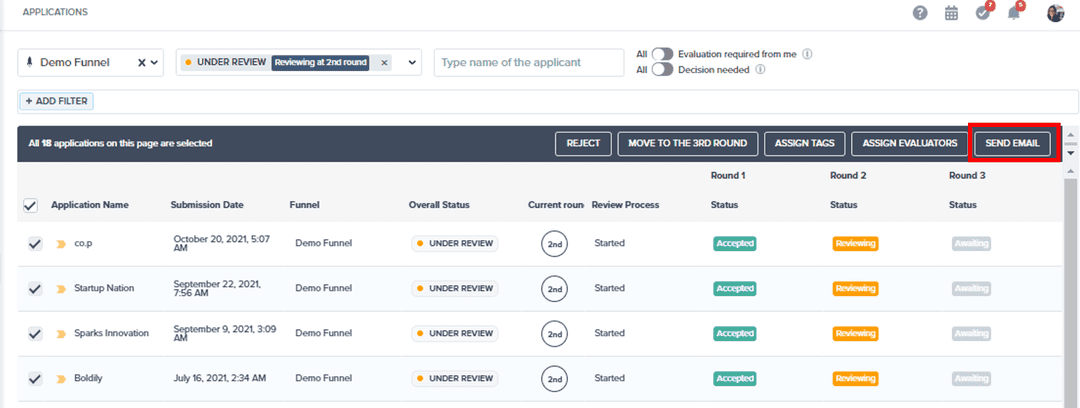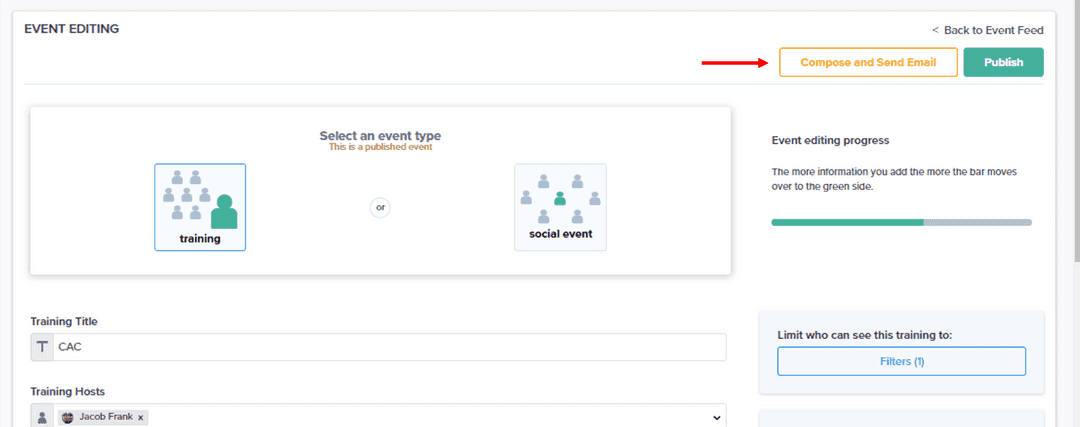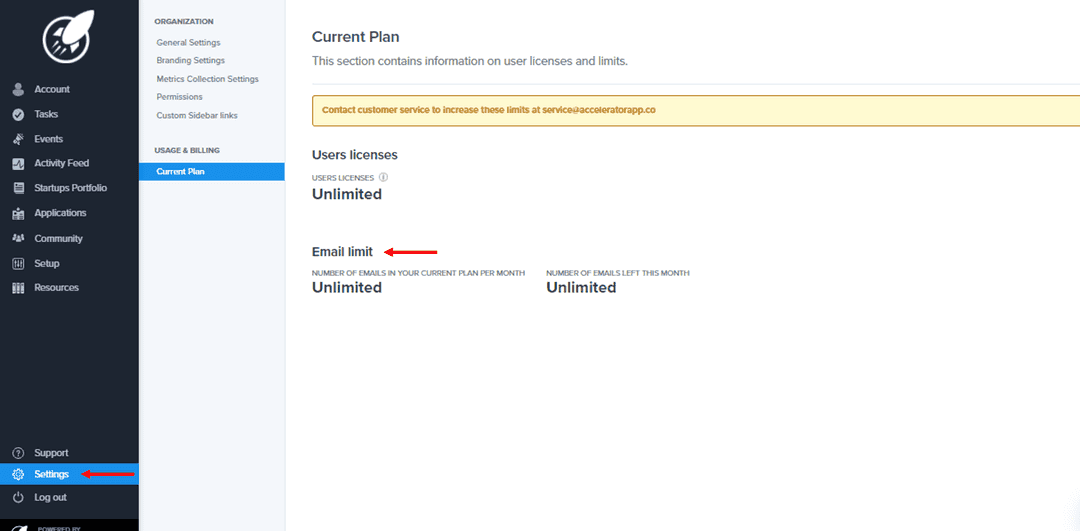Sending Emails from AcceleratorApp
Learn how to send emails to your startups and users from AcceleratorApp
communication
incubator
mentor
Who can send emails
Admin, Admin&Coach, SubAdmin, Staff, Coach, Expert, and Mentor can send emails. However, Sub-admins, mentors, and experts will only be able to send emails to the founders of the startups they are assigned to either directly (all 3 roles) or via program (sub-admin).
Creating emails from Startup Portfolio
From the side menu click on Startup Portfolio to navigate to that page. Once on the Startup Portfolio page click on the blue Send Email button at the top right corner of the page. Once you click on it, the send email modal will open up. You will be required to fill in the information of the email you want to send such as.
- To: select who you want to send this email to. You can select startups one by one or by groups such as by program, and tags. You are also able to add emails to the CC and BCC fields.
- CC and BCC: add the emails that should receive this email in a copy or blind copy.
- Personalization: Add the general attributes of your email such as
first nameandlast name - Templates: The templates are quite useful because they will help you save those recurring emails that you have to send in the future. When you write an email, you can click on templates and select the option
save as a new template, then you can add a name to that template and it will be part of your saved emails. Also, there is an option toupdate template from this emailand anytime that you have to create a new email you can select your templates by clicking on the optionChoose Template - Subject: add the subject you want to add. In this field, you can customize the subject to include variables so that each email is customized to its recipient. The current available variables are (first name, last name.)
- Email body: type in the email you want to send and feel free to add more customized options such as the same ones available in the subject fields. This will help make the email more personalized and will increase its relevance to its recipient.
Sending email
Once your email is typed up and ready, click on the blue Preview button which will compile each email for your review. At the same time we will check the email you have written against spam filters to maximize the deliverability. When you are ready, press the blue Send button at the bottom of the modal. Each email will be sent to each recipient.
The emails you will also be stored on the file of each startups you sent an email to. Further on each email will have information on the deliverability status of the email to see if the email was indeed delivered and how many times it was open.
Creating Emails from the Application Dashboard
It is now possible to send emails to candidates in a call process. From your Application Dashboard, you just have to select the application funnel, then select the status of the candidates, and select the ones you want to send the email. You will see the option send email in the banner of the massive actions.
Creating Emails from the Events
For each published event, you can send an email to the related users. In the edit section of the event, there is an orange button called Compose and Send Email, click on and you will be able to send emails to your selected, registered, and attended users.
Email Limit
All the emails described above will be deducted from your monthly email limit which will depend on your plan.
To check how many emails you have available you can go to the General Settingsand select the Current Planoption.