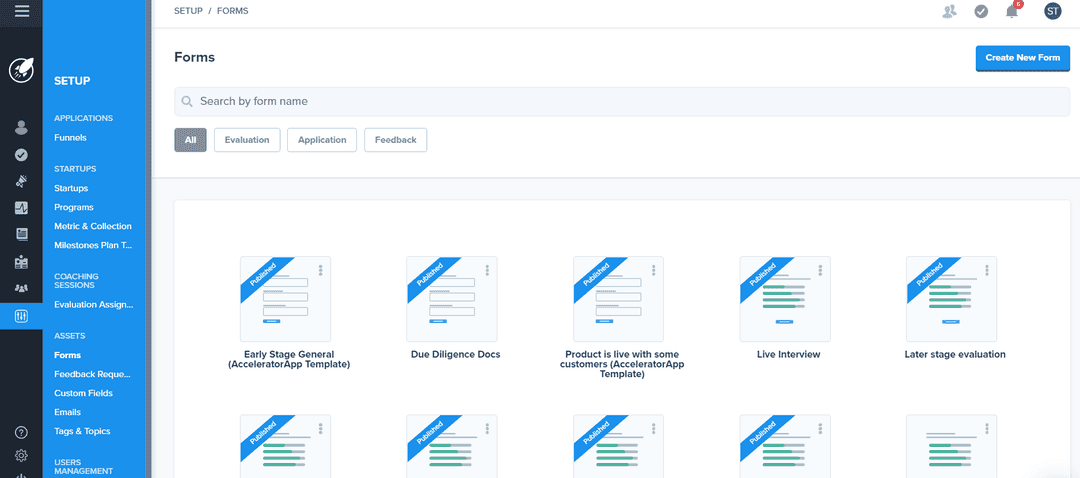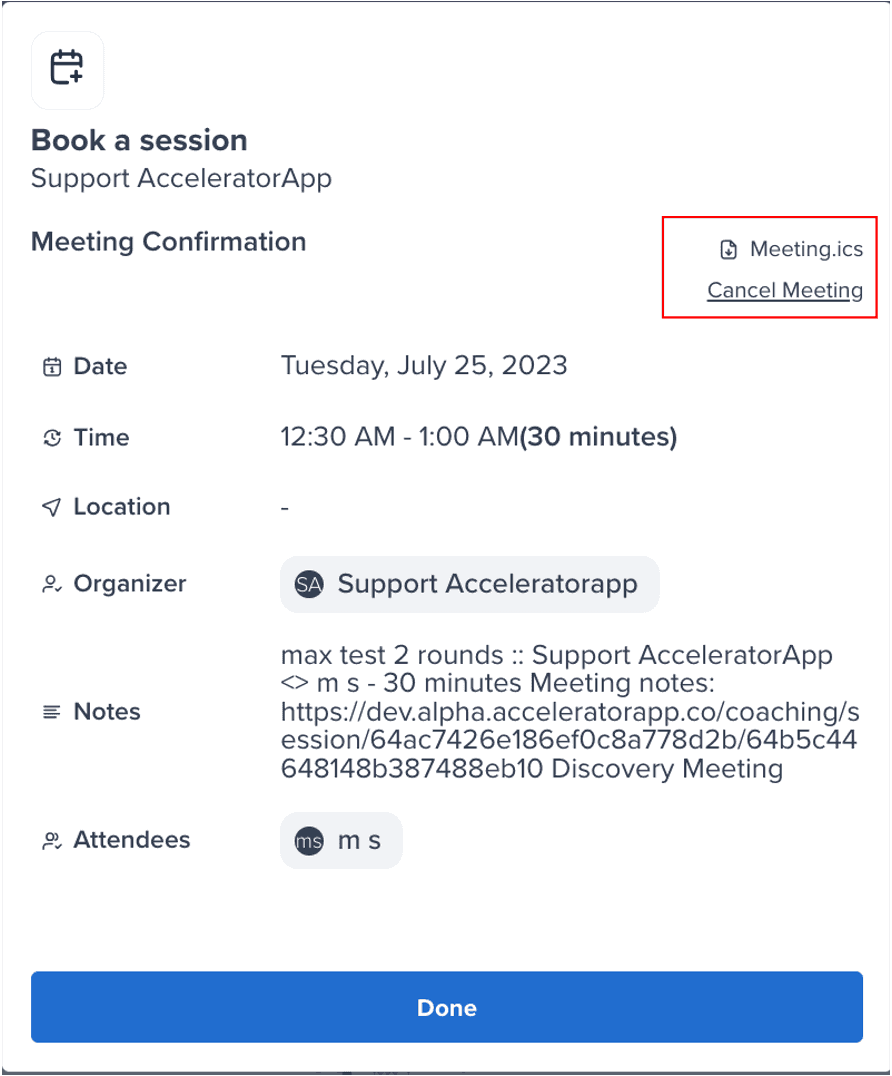Create and Edit Application and Evaluation Forms
Learn how to build and edit your application forms.
applicationProcess
incubator
Form Builder
Building your application and evaluation forms in AcceleratorApp - the native form builder allows you to create the different types of forms you need for both your applications processing and coaching/mentoring needs.
Form Types
You can build Application Forms and Evaluation Forms
Application Forms are the forms your applicants will fill to apply to your services after they create their account.
Evaluation Forms can be used in the context of application review or coaching/mentoring.
- Application Evaluation Forms allow your evaluators to score your applicants using a form that you create at this effect.
- Scorecard Evaluation Forms allow your coaches and mentors to use a form to score your startups based on predefined criteria. These forms can be associated with Evaluation Criteria, programs, and type of user coaching the startup.
Creating Forms
Navigate through Admin Panel > Forms Settings. Here, you will find all your existing forms. To create a new one, click the blue Create New Form button on the upper right of the screen. Name the form, so it’s meaningful to you, then select which type of form you want to build - Application or Evaluation. If you want to add more languages, select them in the dropdown menu.
Building your form
Once you get to the form builder, you will have types of questions on the left and your form canvas on the right side. To add questions to your form, Drag n Drop question types from the left and place them in the form on the right.
Options per question
For each question you may choose to:
- make the question required or not
- add a description to the question so that your user will understand your question better
- add validation to restrict the answer you are getting from your users (these vary from type of question to the next)
- access and visibility to the question by user role (available only in premium plans)
Save/Preview/Publish
While in the form builder, your work will automatically save as you make changes to them. If you want to make sure by saving it your self feel free to click on the Save button.
Now a saved from is not going to show up the way you last saved unless you also published the latest version. A form must be published to be usable in the rest of the application.
If you want to look at what your form will look like, please click on preview, which will show you want the form to look like once in use.
Multi-lingual forms
When you have a multi-lingual form, you will be able to switch the language of the current form from the top right corner of the form. In there, you will be able to translate your form from English into whichever other target languages you have selected.
Form Tags
You can create tags in the Taxonomy section to later assign them to your forms and be able to sort them by the tags, super useful functionality when you have a big amount of forms.
Application Forms
We offer all the question types you need to collect the data you want from your applicants. You can make questions required or not, add descriptions to provide clarity and add validations to set parameters to ensure you get the type of content or amount of data you’re looking for.
Evaluation Forms
Evaluation forms offer weighted scales. Choose a relative weight for each criterion being scored - in an application context; these scores can be viewed in aggregate, allowing you to sort your applicants based on their average scores and the average score for each criterion independently.
Single and multiple-choice options can be used to collect votes from your evaluators on whether to accept, reject, or move applicants to different programs.