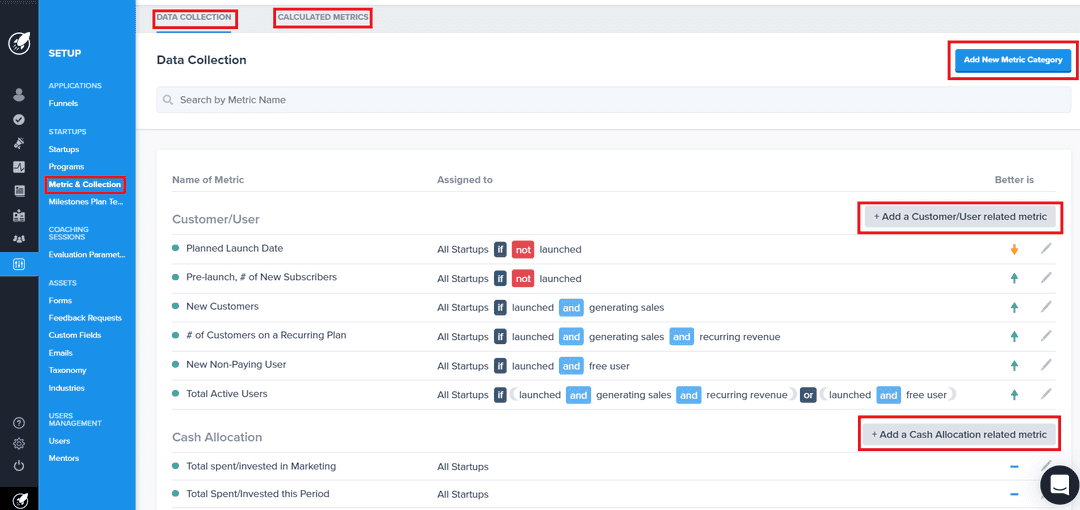Creating your custom metrics
Learn how to create your own metrics to track at AcceleratorApp
workingWithStartups
incubator
Table of Content
Overview
Metrics can be created from the Metric and Collection page from the Admin Panel
Creating a metric
Navigate to Admin Panel and select Metric and Collection. From there, the page will display all categories of metrics and will also give you the ability to create metrics in each category. You can analyze each category and find the category that best fits your needs for this metric. Once you have selected the best category you can click on the button Add a (name of the category) metric.
An editing panel will open, allowing you to create your metric.
- Metric Name: You may type the name of the metric you wish to add.
- Collect data every: Here, you need to select the frequency and the period of the metric. For example, if you want to know how many new leads were generated per week, you would type 1 and then select weeks. If every 2 weeks, then type in 2 and select weeks.
- In category: If you wish to change your mind related to which category this metric should be set up. You may do so by selecting a new category in that dropdown.
- Unit of Measure: From here, you can select what will be the unit of measure that will best fit in this metric. In the above example of new leads/week, we would select custom and type in # of leads.
- Added information (help your startup know what you mean): The text you type in here will be available to the startup while filling up the data, you may, therefore, add information to make sure the startup understands the metric properly and make it easier for him/her to fill the data.
- Collecting data: You may want to pause the collection of the data by shifting this switch to the left and for the button to be red. This will stop the collection of the data until you switch this back on.
Assignation of metrics
You may assign your metric based on one of 4 options
- all startups;
- by program;
- by startup tag;
- by startup;
To see more details on assigning a metric click here.